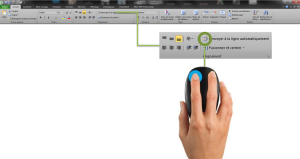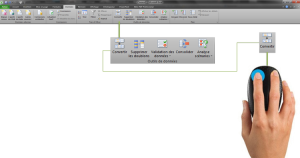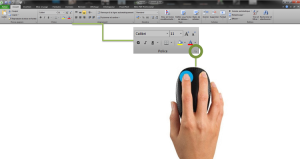Saisir ou mettre en cellule
La saisie c'est pas toujours simple
– Il m'énerve lui maintenant, qu'est ce qui ne lui plait pas encore ?
– Tout simplement, Muchmuch tu as commencé la saisie par un caractère interdit car il a une signification particulière pour Microsoft Excel.
Ils ne sont pas nombreux les réfractaires.
Nous trouvons les caractères :
Signes plus (+), moins (-), égal (=), arobase (@).
– Peut-être, mais moi j'ai besoin de saisir un de ces caractères, il n'y a donc aucun solution ?
Puisque vous êtes des amis, je vais vous donner sous vos applaudissements nourris la solution.
Il suffit de faire précéder la saisie d'une apostrophe (') (touche du [4] en haut du clavier).
Ainsi pour commencer par le signe :
- plus, écrivez => '+ ;
- moins, écrivez => '- ;
- égal, écrivez => '= ;
- arobase, écrivez => '@.
Notez que l'apostrophe ne s'affiche pas dans la cellule.
– Merci professeur, vous m'enlevez une épine du pied.
Mais j'ai modifié le contenu, je n'ai plus besoin de l'apostrophe, je l'enlève et elle revient tout le temps, c'est lourd ce truc.
Ben oui, je sais ! Il faut changer le format de cellule.
Pour cela le plus simple reste d'appliquer à cette cellule, le format d'une cellule vierge de la feuille.
Si vous ne savez pas appliquer un format de cellule, attendez un article prochain.
J'espère que vous n'êtes pas pressé.
Retourner à la ligne
– Mais mon texte est trop long, et quand je renseigne la cellule à droite de mon texte, le contenu est tronqué !
Pour régler ce problème, le plus simple est d'élargir la colonne (si l'envie me prend, je ferais peut-être un tutoriel sur ce sujet).
Mais si intentionnellement vous souhaitez renvoyer le texte à la ligne, je peux vous proposer deux solutions.
Excel se débrouille seul
Cliquer sur l'option de menu "Renvoyer à la ligne automatiquement".
Le texte retourne à la ligne en fonction de la largeur de la colonne.
Vous maitrisez le retour à la ligne
– Moi, je souhaite que le retour se fasse toujours au même endroit.
Vous devenez bien exigeant, vous n'êtes pas raisonnables quand même.
Bon, comme j'aime bien étaler ma science, je vous livre la solution.
Positionnez-vous à l'emplacement où réaliser le retour à la ligne.
Appuyez les touches [Alt] + [Entrée].
Maintenant, quel que soit la largeur de la colonne, le retour se fait au même endroit.
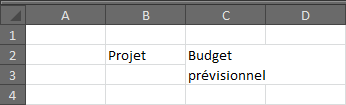
Figure 2 : Cellule avec un retour à la ligne.
Pour ceux chez qui cette manipulation ne fonctionnerait pas.
Il faut que la cellule soit quand même d'une certaine largeur, autrement c'est sûr, ça marche pas.
Ceux dans ce cas peuvent me remercier de leur avoir évité l'humiliation de poster un commentaire qui fait rire.
Où qu'ils sont les accents ?
Certains caractères comme le symbole du cube (³) ou le "é" majuscule (É) ne sont pas présent sur le clavier.
Comme je sens que vous n'arrivez plus à vivre avec cette lacune, je vous livre gratuitement (enfin pour l'instant) une technique imparable.
Ceux qui souhaitent me baiser les pieds, je leur conseille d'attendre le 28 du mois prochain que je change de chaussettes.
Scinder du contenu
Buzzbee, c'est un flemmard, le prénom et le nom dans la même cellule, cela ne lui convient pas pour un tas de raisons que nous n'évoquerons pas ici.
Revenez plus tard, je ne manquerais pas de vous conter les aventures de cette colonne, encore un coup où on a bien rigolé.
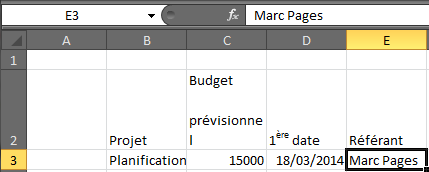
Figure 3 : Cellule contenant le prénom et le nom.
– C'est quoi ce truc Muchmuch, tu me mets le nom dans une colonne et le prénom dans une autre.
Muchmuch s'exécute. Il duplique cette fameuse colonne et passe une bonne heure à enlever le prénom dans une colonne et le nom dans l'autre.
Mais que fais-tu Muchmuch, Excel a prévu le coup !
Commence par insérer une colonne à droite de la tienne.
Pour insérer une colonne ? Euh ! Je le fais moi et on verra plus tard.
Si la colonne de droite n'est pas vide, à la fin de l'opération Excel demande s'il doit remplacer le contenu existant.
Dans l'affirmative, le contenu de cette colonne est perdu.
Ensuite direction l'onglet "Données" et le bouton "Convertir".
Assistant de conversion
Il est gentil Monsieur Microsoft, il a prévu un assistant.
Un assistant est prévu pour m'assister, mais comme il est incapable de toutes initiatives, il faut tout lui dire.
Pour se faire des écrans successifs, vont me permettre d'effectuer des choix.
Tout d'abord, Microsoft Excel doit connaître la méthode utilisée pour séparer les données. Deux choix sont proposés :
- Délimité
Un caractère spécial sert de séparateur dans le contenu. Nous fractionnons selon un caractère.
Chez nous c'est l'espace qui sépare le nom du prénom. C'est le cas le plus fréquent. - Largeur fixe
Les données ont un format fixé à l'avance. Par exemple le nom est toujours sur 25 caractères.
Ainsi le nom "tutu" se compose de 4 caractères, mais ici il est suivit de 21 espaces pour avoir toujours 25 caractères. On parle alors de fractionnement par saut de colonne.
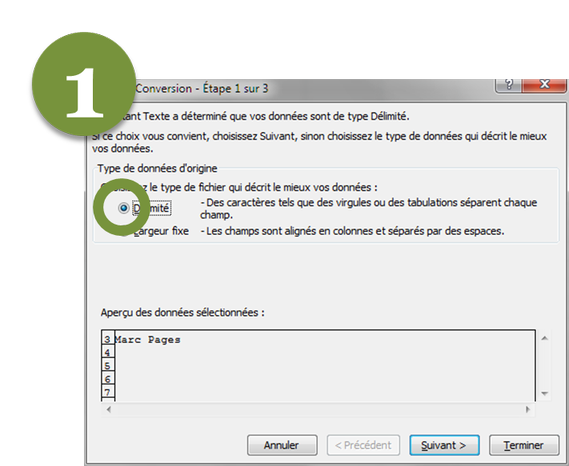
Figure 5 : Assistant conversion de texte, étape 1.
Pour les moins débrouillards, je précise, et retenez bien car je ne le répèterais pas.
Pour passer à l'écran suivant, vous cliquez sur le bouton "Suivant".
Ayez un peu de bon sens nom de dieu !
Fractionner selon un séparateur
L'écran 2 de l'assistant, permet essentiellement de choisir le séparateur.
Petit jeu, je vous laisse deviner ce fameux séparateur, vous avez une heure, vous pouvez vous aider des paragraphes précédents.
Si vraiment vous séchez, regardez la réponse dans la capture d'écran suivante.
Si vous avez choisi l'option "Autre" et écrit dedans "grablzeproutprout", prenez rendez-vous chez votre psychiatre.
Une précision s'impose, la zone "Aperçu des données", affiche le résultat de vos choix.
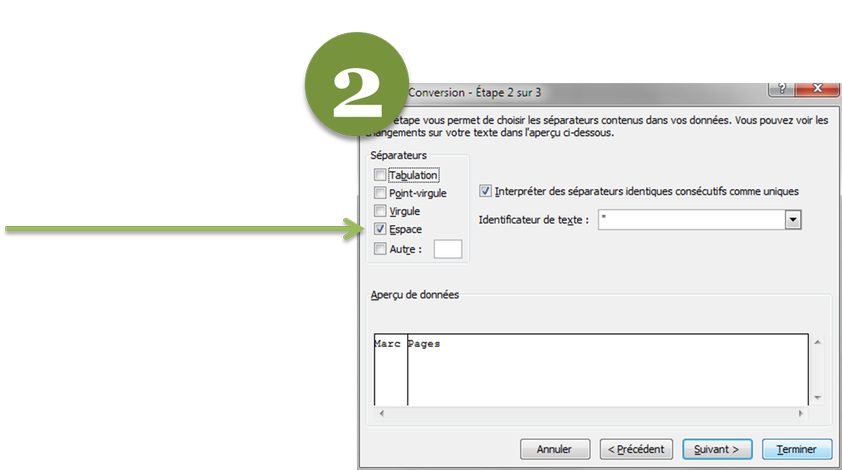
Figure 6 : Assistant conversion de texte, étape 2 pour le caractère de délimitation.
Les autres options sont moins usitées, au point que vous trouverez peu de tutoriels qui les évoquent.
Interpréter des séparateurs identiques consécutifs comme uniques.
Avec l'option cochée et que le contenu contient plusieurs espaces consécutifs, ils sont supprimés, sinon, ils sont conservés.
Identificateur de texte.
Parfois nous souhaitons conserver un espace particulier (par exemple avec un nom composé comme Tutu de Lupin marc antoine). Dans ce cas, le contenu doit être décoré avec un caractère spécial.
Nous pourrions utiliser par exemple le guillemet (") de la manière suivante "Tutu de Lupin" "marc antoine" et choisir ce caractère comme identificateur. Le résultat donnerait Tutu de Lupin dans la première colonne et marc antoine dans la seconde.
Fractionner selon un saut de colonne
Comme la fatigue se fait sentir (j'suis pas sûr d'arriver au bout moi), je ne développerais pas ce point.
Pour les curieux, consultez la capture d'écran suivante.
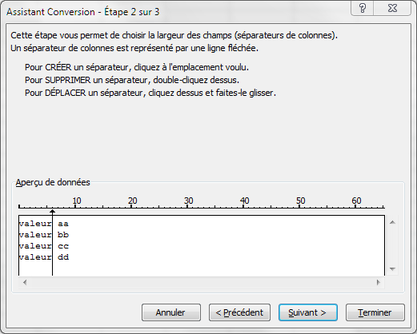
Figure 7 : Assistant conversion de texte, étape 2 pour les sauts de colonnes.
Enfin l'étape finale
Il ne reste que du fignolage et encore cela n'est pas forcément utile.
Que faîtes-vous si c'est inutile, hein, je vous demande, alors, quelqu'un au fond peut-être ?
Vous cliquez sur le bouton "Terminer" tout simplement (elle n'est pas belle la life !).
Les options présentées sont synchronisées avec la colonne que vous sélectionnez dans la zone "Aperçu de données".
Votre principale action consiste à rectifier des erreurs de conversions à la rubrique "Format de données en colonnes".
Par exemple Microsoft Excel considère que la colonne contient du texte alors que vous savez que ce sont des dates.
Le bouton "Avancé...", permet d'affiner votre choix dans le type de données de la colonne.
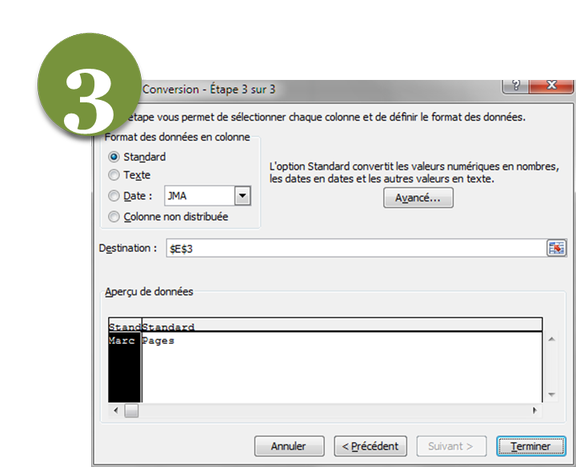
Figure 8 : Assistant conversion de texte, étape 3.
Si vous choisissez pour votre colonne l'option "Colonne non distribuée", cette colonne ne sera pas créée.
Utilisez cette option avec prudence (hein Muchmuch), vous allez perdre les données de cette colonne.
Le travail de l'assistant est terminé.
Comme exercice final, vous avez 24 mois pour trouver comment fermer l'assistant.
Cette limite de temps nous est imposé car c'est la durée maximale de vie de votre produit avant la prochaine version et il n'est pas dit que le bouton garde le même nom ni d'ailleurs la même place.
Y'a des caractères que je n'arrive pas à saisir
Certains caractères particuliers comme les symboles du cube, du copyright, les majuscules accentuées, voire des smilleys ne sont pas disponibles sur le clavier.
Pour utiliser ces caractères il existe plusieurs méthodes que je détaille ici.
Indice et exposant
Voilà une chose qui m'épate toujours, que les gens ne sachent pas ce qu'est un indice ou un exposant.
- Exemple d'exposant :
1er (er) est un exposant. - Exemple d'indice : 1er (er) est un indice.
Pour commencer, sélectionnez le texte à transformer.
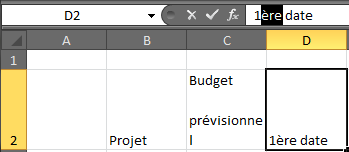
Figure 12 : Sélectionner le texte à convertir en exposant.
Ensuite cliquez sur la petite flèche à droite ![]() de la boite du groupe "Police".
de la boite du groupe "Police".
Vous êtes en présence de la fenêtre de personnalisation du texte.
Sélectionnez la coche concernée.
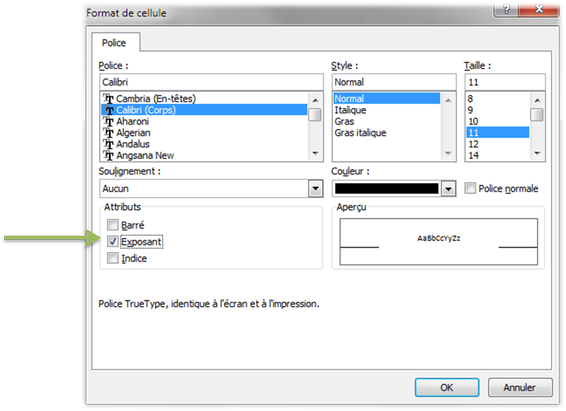
Figure 14 : Fenêtre de format de police.
N'oubliez pas de fêter dignement tous les ans, ce jour béni où vous avez découvert cette astuce incontournable.
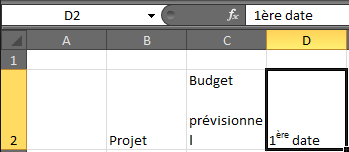
Figure 15 : Un texte mis en exposant.
Conclusion
Il est temps de faire une pause, vous pouvez prendre votre gouter, et sortir prendre l'air.
Nous, nous retrouverons bien vite.
Restez informé
Inscrivez-vous à la newsletter et recevez l'actualité du blog dans votre boite aux lettres.