Allez hop ! Inspection des cellules
Que peut-on faire dans une une cellule, angoissante question.
Le curseur pour guide
D'emblée, Muchmuch remarque que le curseur est une grosse croix blanche, il est en mode sélection.

Souvent la forme du curseur nous indiquera l'action disponible.
Comment dois-je me déplacer ?
Il décide de débuter son tableau dans la cellule d'adresse "B2", pourquoi ? À ce jour cela reste mystérieux, une intuition comme ça.
Pour ce faire, il sélectionne cette fameuse cellule à l'aide d'un clic du bouton gauche de la souris.

Figure 2: Bouton gauche de la souris.
Il aurait pût aussi utiliser les touches de déplacement du clavier. Un coup vers le bas pour passer en ligne "2", un autre coup avec la flèche droite pour aller en colonne "B".

Figure 3 : Touches de déplacement.
Remarquez comme le curseur est le prolongement de l'homo-buroticus. Je suis en cellule "B2", mets-toi en cellule "C3".
Comment dois-je me repérer ?
Muchmuch observateur, constate plusieurs éléments identifiants la cellule sélectionnée.
L'adresse est affichée dans une zone la "barre d'adresse" située en haut à gauche de son écran (à l'attention des dyslexiques, ne cherchez pas en bas à droite).

Figure 4 : Barre d'adresse d'Excel.
La cellule sélectionnée se pare d'une bordure épaisse de couleur noire du plus bel effet.
Le numéro de la ligne et la lettre de la colonne ne sont pas en reste, arborant une couleur orange des plus seyante.
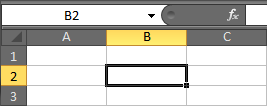
Figure 5 : Une cellule sélectionnée.
Comment dois-je saisir ?
Écrire son texte
Vous devez posséder un objet appelé clavier connecté à votre ordinateur. En cas contraire, soit vous ne savez pas ce qu'est un ordinateur et n'en possédez pas, soit votre ordinateur a refusé de démarrer.
Dans tous ces cas, vous ne pouvez pas me lire. Je vous demanderais donc de sortir d'ici, vous n'êtes pas concerné par ce qui suit.
Nos experts nous précisent qu'il existe des claviers virtuels, voire des systèmes de synthèse vocale. C'est déjà assez compliqué comme cela aussi nous ne les laisserons aller plus avant.
Une fois positionné dans la cellule, appuyez simplement sur les touches qui composent votre mot. Le contenu s'affiche dans la cellule.
Le curseur se transforme en barre verticale (|), vous êtes en mode édition.
Vous pouvez aussi, écrire dans la "barre de formule" qui prend place à droite de la "barre d'adresse". Muchmuch la reconnait au petit symbole![]() placé devant .
placé devant .
Il suffit de cliquer dedans.
Figure 6 : Barre de formule.
Valider la saisie
Alors là les aminches, il faut vous accrocher. Les méthodes sont pléthores (pardon, je voulais dire nombreuses, respectons les plus jeunes de nos lecteurs).
Cliquer n'importe où
Cliquez sur une autre cellule, et c'est gagné (cette cellule est sélectionnée).
C'est beau l'informatique quand même !
Valider par bouton
Vous avez possibilité de cliquer sur la petite coche apparue à gauche de la "barre de formule".
Le curseur reste dans la même cellule.
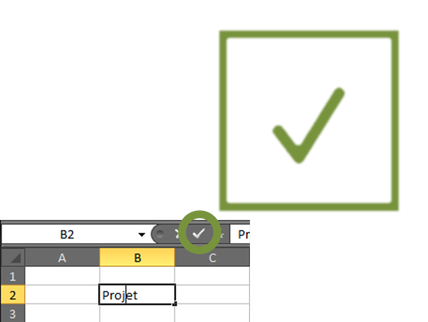
Figure 7 : Coche de validation dans la barre de formule.
Utiliser la touche entrée
Vous pouvez aussi utiliser la touche [Entrée] ou [Enter] ou autre symbole cabalistique.
La cellule du dessous est automatiquement sélectionnée.
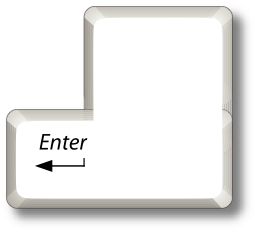
Figure 8 : Touche [Entrée].
Si vous avez réalisé cette manœuvre de va et vient entre les deux points du document, plus de 3 fois, débranchez votre clavier et relisez le paragraphe précédent "Écrire son texte".
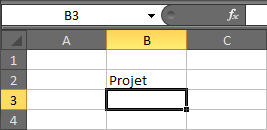
La touche tabulation est une alternative
La touche [Tab] réalise la même opération, mais le curseur va se loger dans la cellule de droite.
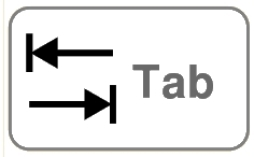
Figure 9 : Touche [Tab].
Toujours à l'aide du clavier
Les 4 flèches de direction, sont aussi une alternative.

Figure 10 : Touches de déplacement dans les cellules.
Ceux qui pensent que le curseur disparait en utilisant la flèche gauche alors que nous sommes sur la première colonne sont dispensés de cours.
Ceux qui pensent que le curseur disparait en utilisant la flèche haut alors que nous sommes sur la première ligne, peuvent rejoindre leurs petits camarades.
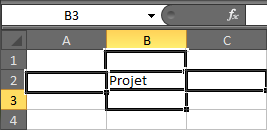
Technique pour pianiste
La technique de la combinaison de touches [Ctrl] + [Entrée] ou [Enter] ou ... n'est pas mal non plus. Le curseur reste à sa place.
À réserver toutefois pour les plus expérimentés cette technique nécessitant une certaine dextérité.
Avant d'apprendre cette technique, nous vous conseillons de vous entrainer avec les combinaisons [Ctrl] + [C] et [Ctrl] + [V] permettant de copier et coller un contenu.
Si vous ne connaissez pas cette technique, demandez autour de vous. Celons un sondage, 98,34 % des homo-buroticus, maîtrisent cette combinaison.

Figure 11 : Combinaison de touches [Ctrl] + [C].
Méthodes à privilégier
Maintenant que les méthodes de validation sont apprises, oubliez-les
– Oui, oui, comme à l'école, des choses que l'on apprends dans les tutoriels ne servent à rien.
Raisonnablement, seules 3 méthodes sont utilisables à tous les coups.
Les autres peuvent avoir un comportement différent selon la nature du contenu (formule de calcul) ou selon son état (première saisie ou modification).
Pour votre santé mentale, de grâce, perdez cette lamentable habitude de cliquer n'importe où pour valider.
Un jour peut-être nous apprendrons les formules de calcul et si cette mauvaises manie est prise vous serez victime du syndrome du "ça marche pas" qui fini immanquablement par un jet de souris rageur.
- avec la souris, utilisez la coche près de la "barre de formule" ;
- au clavier, utilisez la touche [Entrée] ou la combinaison de touches [Ctrl] + [Entrée].
Annuler la saisie
- avec la souris, utilisez la croix rouge près de la "barre de formule" ;
- au clavier, utilisez la touche [Echap].
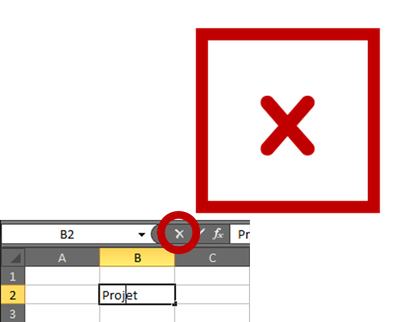
Figure 12 : Coche d'annulation dans la barre de formule.
Effacer le contenu
- avec la souris, utilisez le bouton droit.
Cliquez sur l'option "Effacer le contenu" ; - au clavier, utilisez la touche [Suppr].
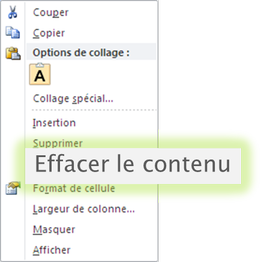
Figure 13 : Menu contextuel "Effacer le contenu".
Écraser le contenu
Sélectionnez la cellule fautive, et écrire le nouveau contenu.
Éditer le contenu
Deux méthodes s'offrent à nos yeux ébahis.
- faire un clic dans la barre de formule ;
- faire un double-clic dans la cellule.
Comment se déplacer dans le contenu
Agissez comme si vous souhaitiez éditer le contenu.
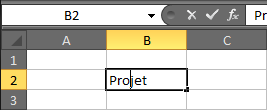
Figure 14 : Position dans le contenu.
Deux touches spéciales sont à notre disposition.
- la touche [home] ou [Début] ou [Maison] ou autre symbole cabalistique.
Elle positionne le curseur devant le caractère le plus à gauche (au début quoi !);
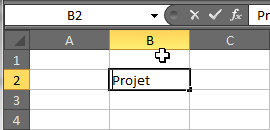
Figure 15 : Se déplacer au début.
- la touche [Fin] ou [End] ou ... (me fatigue ça, je vais oublier), me positionne, où elle me positionne hein ? je vous demande un peu. Et bien vous n'en reviendrez pas, mais le curseur "saute" en fin de texte.
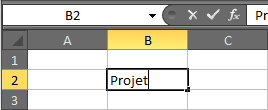
Figure 16 : Se déplacer à la fin.
Il est aussi possible d'utiliser les 4 touches de déplacements.
- celle de droite, décale le curseur d'un caractère vers la droite ;
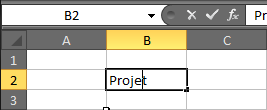
Figure 17 : Se déplacer à droite.
- celle de gauche, décale le curseur d'un caractère vers la gauche ;
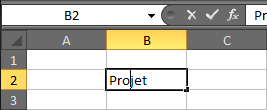
Figure 18 : Se déplacer à gauche.
- celle vers le [Bas], comme la touche [Fin], se positionne après le dernier caractère.
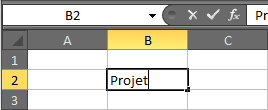
Figure 19 : Se déplacer à la fin.
Dans ce cas et seulement dans celui-ci, la touche [Haut] permet de se repositionner à l'emplacement du curseur avant l'usage de la touche [Bas] (ouf !!!)
- la touche [Haut], n'a aucun effet utilisée seule.
Ceux qui demandent ce qui se passe si on utilise la flèche gauche en étant déjà au début, peuvent aller prendre l'air.
Bien évidement, ceux qui posent la même question pour la touche droite quand nous sommes à la fin peuvent les accompagner.
Nous leurs conseillons de ne revenir que lorsqu'ils auront la solution.
Comment sélectionner du contenu
Je ne parlerais pas du cas classique qui consiste à glisser la souris d'un point à un autre sans lâcher le bouton gauche. Si vous ne saviez pas maintenant vous êtes au courant.
Là encore les touches [Début] et [Fin] sont nos alliées.
En combinant ces touches avec la touche [Maj], vous sélectionnez la portion de texte du curseur à la fin ou au début.
La souris peut être utilisée à la place des touches [Début] ou [Fin]. La combinaison [Maj] + clic gauche sélectionne le contenu entre la position de départ et la position cliqué.
Avec les touches de déplacement [Gauche] et [Droite] combinées avec la touche [Maj], vous sélectionnez dans un sens ou dans l'autre caractère par caractère.
Pour sélectionner un mot, positionnez le curseur dans le mot et réalisez un double-clic.
Des assistances à la saisie
Une fois son titre saisi, Muchmuch veut quelques données en exemple.
Il frappe frénétiquement sur ce pauvre clavier. Les touches hurlent leur douleur dans un cliquetis caractéristique. Spunk ! tiens cette touche ne fait pas le même bruit. Grrrrr ! Elle reste coincée.
Heureusement Muchmuch a un allié de poids dans cette lutte avec la récalcitrante.
Il possède un "magique super trombone" (MST en abrégé) rouge métallisé dont l'extrémité déroulée est une arme redoutable contre l'indigente.

Sculpture Gérard Bogo Toulouse
N'avez-vous pas une tendresse particulière pour ce petit instrument si pratique.
Quelle invention merveilleuse qui traverse les âges et technologies et qui de façon remarquable trouve son utilité même dans les bureaux les plus high tech.
Mesdames et Messieurs, je vous propose une minute de silence en hommage à son inventeur trop longtemps ignoré et incite tous les auteurs de blogs à produire un article à sa gloire.
Saisie semi-automatique
Muchmuch est stupéfait, quand le collègue saisi une information qui existe déjà, Excel lui propose une liste de ces informations. Muchmuch n'a plus qu'à valider le contenu.
Ce principe est aussi appelé auto-complétion.
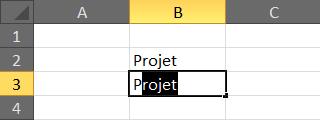
Figure 20 : Saisie semi-automatique à l'œuvre.
Bien sûr, chez Muchmuch cette fonctionnalité n'existe pas. Il faut qu'il aille dans les "Options" du menu "Fichier".
![]()
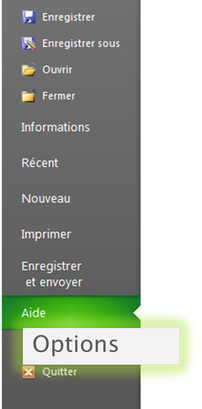
Figure 21 : Options du menu fichier.
Dans les "Options avancées".
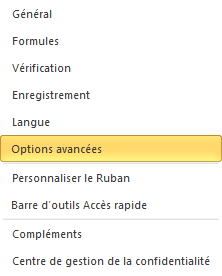
Figure 22 : Sélection de l'élément "Options avancées".
Il coche la ligne "Saisie semi-automatique".
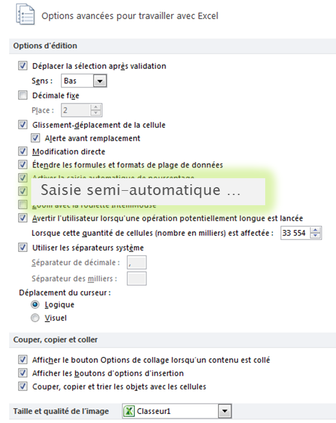
Figure 23 : Activer la saisie semi-automatique.
Liste de choix
Muchmuch est au taquet, le nez rivé sur son clavier. Tu mets un son derrière chaque touche, et il te joue la cucarachas en sol mineur.
Enfin, il lève les yeux.
Gasp ! La feuille est vide. Il est dans un endroit improbable sur la cellule en colonne "EH" et ligne "15 824" de la feuille "3".
That's happened ? Il retape la touche [3] sur son
pavé numérique qui l'envoie instantanément sur une cellule quelconque.
Avec la bonté qui me caractérise, je vous livre la réponse.
Il faut verrouiller le pavé numérique en appuyant sur la touche [Verr. Num] (retiens là celle-là, c'est cadeaux).
Un jour, il est bluffé, le collègue, il a une liste de choix qui s'affiche dans la cellule avec les données déjà présentes dans la colonne de son tableau.
Il n'a plus qu'à cliquer sur le texte qu'il souhaite utilisé. Quand je vous dis que c'est magique !
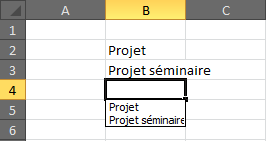
Figure 24 : Utiliser une liste déroulante de choix pour assister la saisie.
Encore une fois, chez lui cela ne marche pas, pourtant, il suffit qu'il utilise le bouton droit de la souris et qu'il choisisse l'option "Liste déroulante de choix..." pour bénéficier lui aussi de cette formidable possibilité.
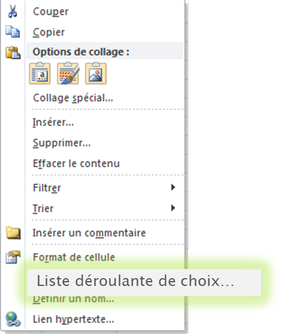
Figure 25 : Activer l'option "Liste déroulante de choix".
Conclusion
Cette leçon est maintenant terminée.
À titre d'exercice, vous pouvez vous entrainez à sélectionner la cellule "C3".
Vous avez trois semaines pour réaliser cet exercice. Celui qui me demande la réponse sera banni à jamais de cet endroit.
Si le délai est insuffisant, je vous conseille de consulter des blogs au choix
- la construction du hamac ;
- bien jouer à la pétanque ;
- la dégustation du pastis ;
- tout autres activités récréatives.
Restez informé
Inscrivez-vous à la newsletter et recevez l'actualité du blog dans votre boite aux lettres.

